كيف ربط الدومين بالاستضافة بنفسك؟
أبسط جواب هو أنه عندما يكون الدومين قد تم شراءه من شركة، والاستضافة قمت بشراءها من شركة أخرى.
متى يمكن أن تحصل هذه الحالة؟
عندما تشتري استضافة تستطيع وضع أكثر من موقع عليها (أي يمكنك إضافة Addon Domains لها) كما وضّحنا في مقال مقارنة أفضل الاستضافات، بالغالب ستحصل على دومين مجاني مع الاستضافة، لكن ماذا لو بعد فترة أردت بناء موقع آخر؟ ستقوم بشراء دومين جديدـ من الممكن أن يكون من نفس الشركة، أو ممكن أن تكون اطّلعت على ما كتبناه عن أفضل موقع لحجز الدومين وقررت الشراء من NameCheap مثلاً، بهذه الحالة ستحتاج أن تقوم بربط دومينك الجديد باستضافتك.
أو من الممكن أن يكون صديق لك قد عرض عليك استضافة موقعك لديه في حال كنت مبتدئاً وتريد التجربة، وليس لديك ميزانية حتى لشراء استضافة رخيصة، فأنت بهذه الحالة مضطر لشراء دومين ثم ربطه على استضافته (يمكنك الحصول عليه مقابل 1$ لأول سنة من 1&1 التي أصبح اسمها IONOS عن طريق الضغط هنا، أو من جودادي مقابل 5$ بعد إيقافهم عرض الـ 1$).
كيف يمكن ربط الاستضافة بالدومين؟
لننتقل الآن إلى الكلام العملي، ونتعلم كيف يمكننا أن نعيد توجيه الدومين ليصل إلى ملفات موقعك الموجودة على الاستضافة.
في الغالب، ستكون استضافتك تدعم cPanel وهي لوحة تحكم تعطيك إمكانية التحكم في استضافتك بسهولة، من تحميل ملفات أو تنصيب شهادات SSL أو إنشاء ايميلات وأيضاً إدارة النطاقات، وهذا ما نريده هنا بالضبط (في حال كان استضافتك لا تدعم cPanel عليك فقط معرفة من أين يتم إضافة دومينات إلى الاستضافة).
إضافة الدومين إلى لوحة التحكم
سيتعين عليك إضافة دومينك تحت Addon Domains الموجودة في قسم Domains كما ترى في الصورة:
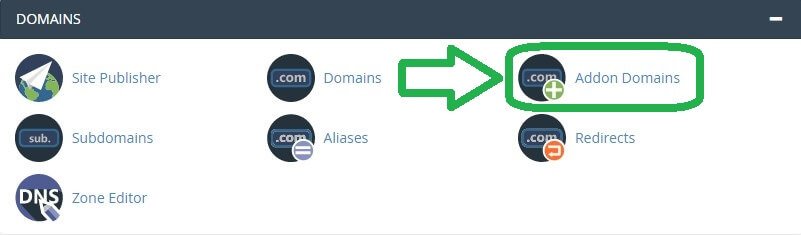
في الشاشة التي تليها، ستجد جميع النطاقات الموجودة على هذه الاستضافة، قم بإضافة دومينك تحت Create an Addon Domain كما في الصورة، اترك subdomain كما هي، وعند الخانة الثالثة سيسألك أين تريد إضافة الملفات تحت هذا الدومين، هل على المجلد الرئيسي أم على مجلد فرعي خاص بالدومين، الأفضل إنشاء مجلد فرعي لكي تبقى ملفات استضافتك منظمة بشكل أفضل، إذا أردت إنشاء اسم مستخدم خاص بالدومين لتتمكن من رفع ملفات الموقع باستخدام FTP قم بوضع إشارة الصح عند المكان المخصص لذلك (يمكنك إنشاء المستخدم لاحقاً):
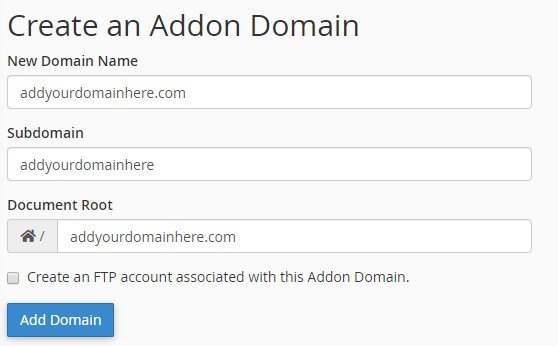
بعدها سيظهر الدومين الجديد في القائمة أسفل الشاشة، بهذا تكون أتممت إضافة الدومين إلى لوحة التحكم، وبقي أن تقول للدومين نفسه أن يوجه جميع الزيارات إلى الموقع الجديد، وهو المكان الذي حجزته على الاستضافة.
بالمناسبة، الموقع في هذه الحالة ليس به أي ملف، وعندما تبدأ ببناء موقعك باستخدام نظام إدارة محتوى جاهز مثل ووردبريس، سيتم إضافة الملفات تحت المجلد الذي اخترته في خانة Document Root.
إعادة توجيه الدومين إلى الاستضافة
علينا الآن إعادة توجيه الزيارات التي تصل على النطاق الخاص بنا إلى الموقع الجديد الذي حجزناه على الاستضافة، وهي عملية سهلة جداً لكن تحتاج بعض التركيز فقط.
الدومين أو النطاق يحتوي على العديد من المدخلات أو لنسميها (قيم تحكم) Records، منها ما يشير إلى خادم الاستضافة، ومنها ما يشير إلى إعادة التوجيه من بروتوكول إلى آخر، ومنها ما يشير إلى موقع خادم الايميل وليس الاستضافة، وغير ذلك.
القيمة التي نود تغييرها هل NS Record، وهي اختصار لـ Name Server، هذه القيمة تخبر الدومين أين يوجد الخادم الذي عليه ملفات الموقع، وهو في حالتنا الخادم الموجود لدى شركة الاستضافة.
من أين نحصل على هذه القيمة؟
إذا كنت كسولاً بعض الشيء، يمكنك التواصل مع الدعم الفني للاستفسار، لكن الأسرع لك هو أن تقوم بالبحث على الإنترنت على خطوات معرفة هذه الخوادم بالنسبة لشركتك، فمثلاً لو كانت استضافتك على شركة HostGator، اكتب على جوجل:
How to find my name servers on hostgator
في الغالب ستجد مقالاً يوضح لك كيف تستخرج هذه القيمة، سواء كانت استضافتك أم استضافة شخص آخر صديق قبل أن تضع موقعك عنده، عليك الحصول على هذه القيمة لتخزينها في معلومات النطاق.
بعد الحصول على هذه القيمة، توجه إلى إعدادات الدومين (لنفترض أنه على جودادي)، نذهب إلى مدير النطاقات Domain Manager، اختر الدومين الذي ترغب بإعادة توجيهه، ثم اضغط على Manage DNS في الأسفل كما ترى في الصورة، ستظهر خانة للخوادم قم بالضغط على Change لتغييرها ووضع إعدادات الخوادم الخاصة باستضافتك.
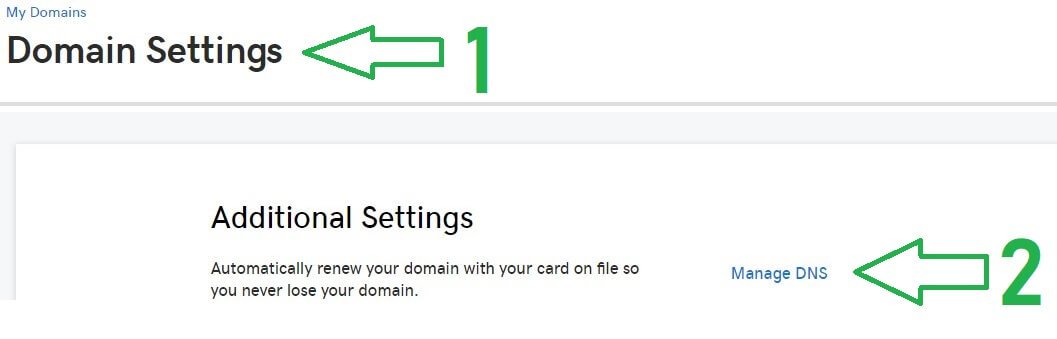
في مواقع أخرى مثل NameCheap ستجدها أسهل بعض الشيء، فلطالما قلنا أن شركة جودادي ليست الأفضل من ناحية شاشات التحكم والتغييرات التي يقومون بها، قم فقط بالضغط على كلمة Manage على يمين النطاق التي تريده، ستجد إعدادات الـ Name Servers موجودة مباشرة كما ترى:
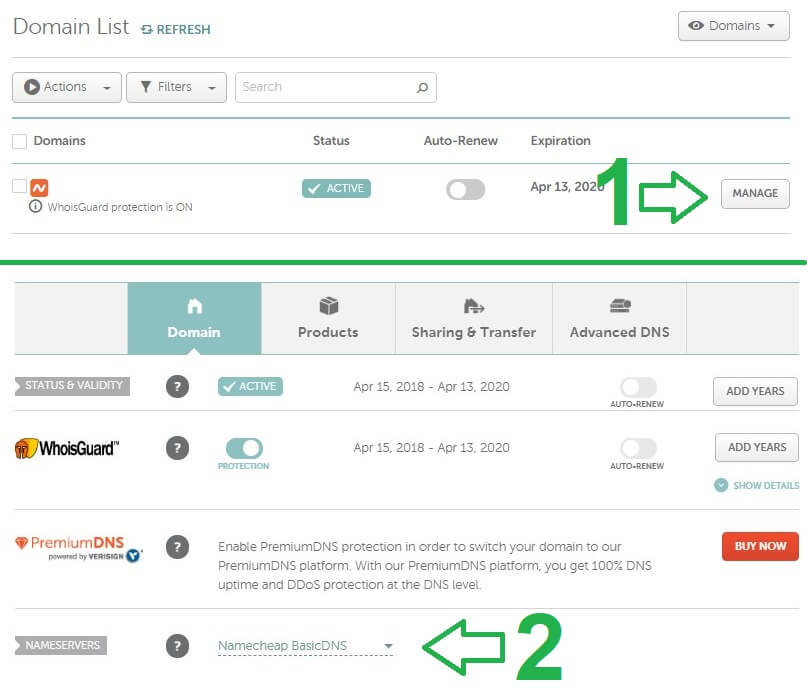
يفضل دائماً وضع أكثر من Name Server لضمان استمرارية عمل إعادة التوجيه في حال تعطل أحد الخوادم.
بهذا تكون قد أتممت الإعدادات اللازمة من طرفك، وبحسب الشركة المالكة للدومين، سيحتاج الأمر بعض الوقت ليتم تحديث القيم الجديدة مع خوادم الـ DNS حول العالم، في الشركات الكبيرة لن تأخذ عدة دقائق، لكن يمكن أن تحتاج أكثر في بعض الحالات الأخرى، في العادة يخبرونك بأن التحديثات قد تحتاج إلى 48 ساعة لتصل لكافة خوادم DNS في العالم، لكن هذا رقم غير واقعي، غالبية التحديثات إن لم يكن كلها تصبح فعالة خلال أقل من ساعة.
كيف يمكن التأكد من أن الإعدادات صحيحة 100%؟
بعد إتمام جميع الخطوات أعلاه، علينا التحقق أن النطاق الخاص بنا أصبح يشير إلى موقعه الجديد (استضافته الجديدة)، ولنقوم بذلك، انتظر بضع دقائق ثم قم بما يلي:
1- قم بفتح شاشة الأوامر على جهازك الحاسوب من خلال الضغط على Start ثم كتابة CMD ثم Enter
2- ستظهر لك شاشة أوامر باللون الأسود، لا تقلق، لم يخترقك أحد ولن تصبح Hacker لو كتبت بعض الأوامر في هذه الشاشة اكتب Nslookup ثم Enter
3- اكتب set type=ns (مع مراعاة المسافات كما هو مكتوب بالضبط هنا) ثم Enter. انظر إلى الصورة التالية للتفصيل.
4- اكتب اسم نطاقك، ستظهر لك أسماء الخوادم التي يشير لها النطاق، فإذا ظهرت الخوادم الجديدة التي أدخلتها في موقع استضافتك، فهذا يعني أن النطاق يشير بشكل صحيح إلى موقعه الجديد، إذا ظهرت الخوادم القديمة، انتظر بعض الوقت، أغلق شاشة الأوامر ثم أعد فتحها، اكتب ipconfig /flushdns ثم أعد المحاولة (هذا الأمر اكتبه قبل نقطة رقم 2).
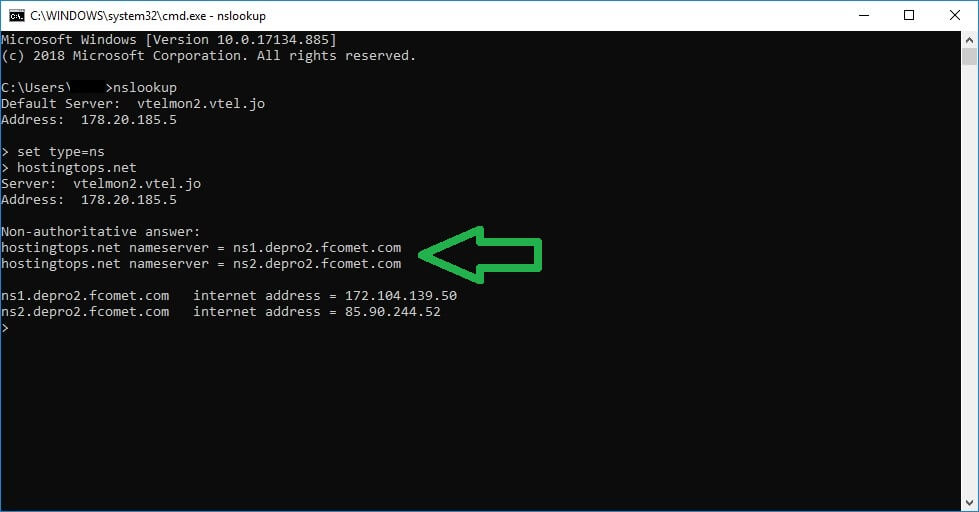
كما ترى في الصورة، خوادم نطاق موقعنا تشير إلى استضافتنا الموجودة على موقع FastComet والذي ننصح به بشدة كأحد أفضل شركات الاستضافة المشتركة.

هناك طريقة أخرى أصعب بعض الشيء، أنشئ أي ملف نصي (سمّيه file.txt مثلاً) واكتب به ما تريد، ثم قم برفعه إلى المجلّد الخاص بموقعك (نطاقك) على الاستضافة، قم بعدها بتجربة الوصول إلى الملف عن طريق المتصفح (يفضل بالوضع الخفي Incognito لتجاوز الـ DNS Caching) بعد اسم موقعك، على سبيل المثال:
www.yoursite.com/file.txt
في حال رأيت محتويات الملف، فالنطاق يشير بشكل صحيح إلى الاستضافة، عدا ذلك، انتظر بعض الوقت، في حال مرّت عدة ساعات، يفضل إعادة التحقق من خطواتك بأنك قمت بها بشكل صحيح 100%.
نتمنى أن نكون قد وضّحنا كل ما تحتاجه لربط الدومين باستضافتك، في حال كان هناك شيء غير واضح أو تحتاج للمساعدة، لا تتردد في التواصل معنا.








0 تعليقات